The History Tab of the Treatment Screen shows all the clinical information relating to the selected patient.
The Treatment Screen can be accessed in multiple ways:
- Double-Click an appointment from Diary/Daylist.
- Double-Click a patient from Reception.
- Selecting the 'Treatment' button from Reception.
When the Treatment Screen is loaded, the History Tab is the first to be displayed. The most recent history is seen at the foot of the screen; the previous notes can be seen by scrolling upwards.
To modify the view of the treatment history screen, select the 'Settings ' button. This will allow you to hide the following:
- Exclude Discounts
- Hide Group/User/Modified/HCP/Referral Columns
This view is configured per user and is remembered by User Profile.
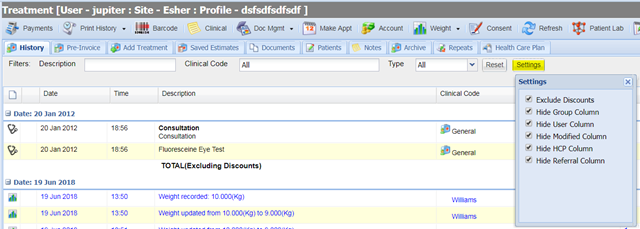
The following filters can be used to search and/or sort a Patient's Treatment History.
Description = Search by description of item/clinical note/document.
Clinical Code = Search by Clinical code.
Treatment Type = Filter by treatment type.
Reset = Select this button to reset any filters.
Right-Clicking on an item in Treatment History presents you with various options.
All applicable options for the item selected will display in bold. All non-applicable items will display in grey and you are unable to select them.
The options function as follows:
| Option | Description / Function |
|
Filter by Selection |
An additional filtering option is to right-click on any part of the treatment history and filter according to the item you have clicked. For example: To filter the history for all work carried out by a particular vet, find one instance of this vet's name in the Surgeon column, right-click on it and choose 'Filter by Selection' This method of filtering can be carried out on any column in the Patient History but please note it will only identify exact matches.
|
|
Remove Filter |
'Filter By Selection' can be un-done by right-clicking and choosing this 'Remove Filter' option.
|
|
Transfer |
Occasionally, you will inadvertently enter work onto the incorrect patient's records.
To transfer history from one patient to another, select the items you wish to transfer, select Transfer and specify the Client/Patient you wish to transfer history to using the wizard provided.
|
|
Authorise Repeat |
The purpose of this feature is purely to make the items stand out in the clinical notes for easy recognition.
The item will be highlighted against a green background.
|
|
Reprint Label |
To re-print a dispensing label for an item which has previously had a label, right-click on the item and choose 'Reprint Label'.
|
|
Edit Label |
If a label was printed for this item then right click on the items line and select edit Label. To change the quantity re-enter the dispensing instructions, e.g. '5 tablets twice daily for 14 days' this will enter 140 into the Quantity. Print the label or save without labels as required to save.
|
|
Save Insurance |
Saves insurance claim.
|
|
Add to Existing Insurance |
Adds to existing insurance claim.
|
|
Print Insurance |
Prints Insurance Claim associated to item selected.
|
|
Email Insurance |
Emails Insurance Claim associated to item selected.
|
|
VetXML Insurance |
Sends Insurance Claim associated to item selected to VetXML .
|
|
Delete Insurance |
Removes the selected item from the insurance claim.
|
|
Add to Draft |
Adds the item to draft for today's date.
|
|
Repeat for Today |
Adds the item to the Add treatment screen for today's date.
|
|
Reprint Label & Dispense |
Reprints the label for the selected item and adds item to the Add treatment screen for today's date.
|
|
Edit Image |
Edit the image selected.
|
|
Edit Document |
Edit the document selected.
|
Copyright © 2013-2021
MWI Animal Health, an AmerisourceBergen Company