 Add Treatment - Clinical Notes
Add Treatment - Clinical Notes Add Treatment - Clinical Notes
Add Treatment - Clinical NotesClinical Notes can be added to the Patient's record when adding treatment.
There are two methods of adding clinical notes:
1) The SOAP Method - History (subjective), Examination (objective), Diagnosis (assessment) & Plan.
2) Personalised Clinical Protocols - Implemented with an MWI Implementation consult.
For information on Clinical Protocols, please contact your BDM or support@mwiah.co.uk.
1) Enter the Treatment Screen and select 'Add Treatment' tab.
2) Select the 'Clinical' button.
3)The Clinical notes window will display. The window displayed will depend on which clinical note method you have configured.
The default screen will display as below:
1) The user can now type clinical notes in the boxes/answer fields provided.
2) Once notes have been added, select 'Save and Exit' to add the notes to draft.
Note: Use the tab key on your keyboard or use the mouse to move from section to section.
If you want your practice/s to follow specific protocols, these can be onfigured with the assitance of an MWI Implementation Consultant.
Selecting the 'Clinical' button will display a list of protocols.
1) Select (double-click) the Protocol you wish to follow.
2) The Clinical Notes screen will load.
3) The user can now type clinical notes in the boxes/answer fields provided.
4) Once notes have been added, select 'Save and Exit' to add the notes to draft.
Note: Use the tab key on your keyboard or use the mouse to move from section to section.
Your notes will be saved into treatment draft. To save them to history, select the 'Save' Treatment button.
If you are using Google Chrome, you can use your microphone to dictate clinical notes into they system.
When adding clinical notes, you will see a microphone button for each question.
1) Select the microphone button.
2) On first use, select ‘Agree’ to the disclaimer message.
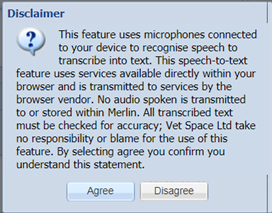
3) The microphone button will appear red to indicate voice recording is in process.
4) Once you have finished speaking, select the red microphone button to stop recording.
5) Your speech will then be converted into text.
6) Please check the text for accuracy before saving content into the Patient’s history.
Copyright © 2013-2021
MWI Animal Health, an AmerisourceBergen Company