This page of the manual is a guide to system administration of Users within the Merlin system; This page only applies where your system is configured for the Region Visibility Model.
For details about the Region Visibility Model, see: Region Visibility Model
For User Visibility Model settings, see: Users Administration (User Visibility Model)
A User is an identity which can be used to log in to and access different areas of the software system depending on access-rights assigned to that user. This is separate from the surgeon list.
1) Navigate to Administration > System > Security.
2) To open the 'Add User Wizard', select the 'Add' button.
3) This window prompts you to enter the following information:
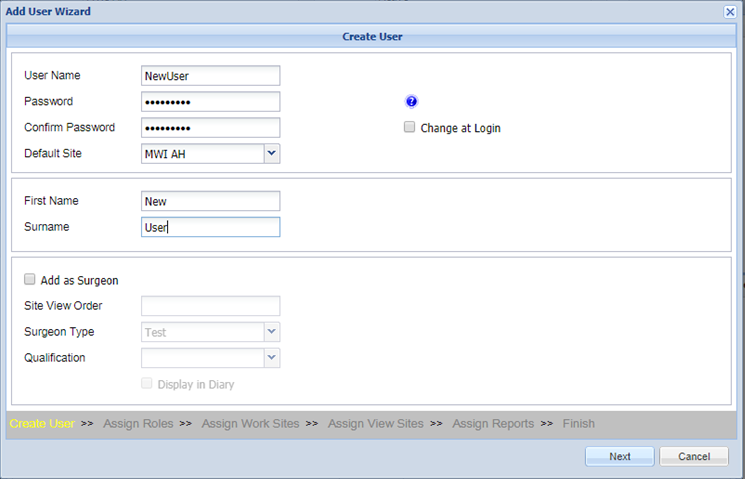
User Name = The name the user will log in as
Password x 2 = The users chosen password. This needs to meet the Merlin Complexity requirements. (Hover over the ? icon for further information).
Default site = The user's main site they work at.
First Name = The user's First Name (appears in messaging).
Surname = The user's Surname (appears in messaging).
Add As Surgeon = If the user is not yet added as a surgeon for use in the treatment screen then select the 'Add as Surgeon' check box.
Site View Order = If above has been ticked, specify the view order for the Surgeon.
Surgeon Type = Specify the Surgeon Type (Surgeon, Nurse etc).
Qualification = Surgeons Qualification can be set here. This will print on treatment labels.
4) Once you have specified the above information, select the 'Next' button to proceed.
5) The next step is to Assign user roles to the user using the arrows provided. 'Roles' are your configured user access and limitation settings.
6) Select the 'Next' button to proceed to the 'Assign Work Sites' window. This page controls which sites a user is allowed to log in to.
If you are logged into a site that is part of a region, you will only see sites apart of that region. To see all sites (multiple regions) you must create the user under the Administration site.
7) Use the arrows to assign/unassign work sites. When this is complete press the 'Next' button.
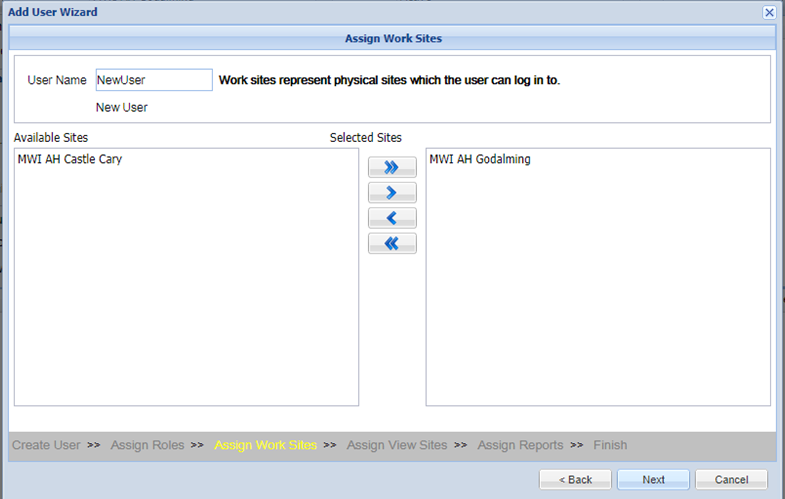
8) The next page is 'Assign View Sites'. Sites which are within the region(s) of the selected work sites from the previous page are automatically assigned. If the user requires no viewing rights for a particular site then remove the site here.
For Clarification on how this works, see: Region Visibility Model
In most cases you will want to leave all sites selected and continue by pressing Next.
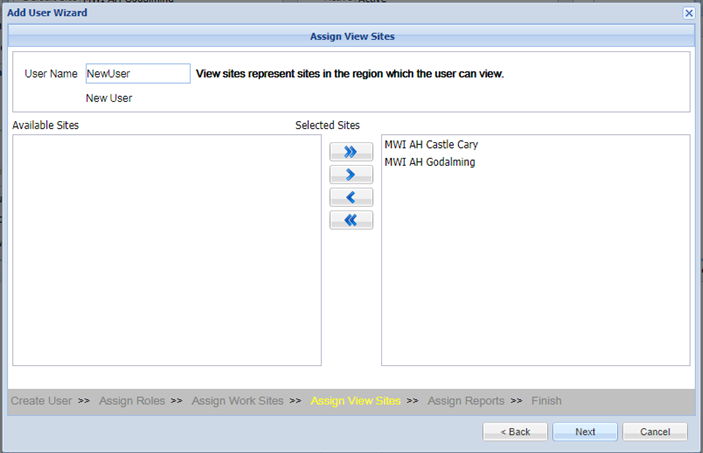
9) You will now assign the reports that this user needs suing the arrows provided. Once complete press the 'Next' button .
10) The last page of the Add User Wizard is a summary page. Check the user details being assigned and press the 'Create' button.
Users can also be edited and removed from this screen.
1) Select the user from the Users list and select the 'Edit' button. this button will open an Edit User Wizard.
2) To remove a user, select 'Disable'. The user will be removed from the system.
| Library Data |
User/Sites Library (Administration > System > Users > User/Sites)The User/Sites library screen allows the practice to determine which Users may log in at each site. This screen is used so that you can control which Users are able to log in at which sites either on a Site basis or on a User basis rather than setting this for each individual user through System > Security. User/Reports Library (Administration > System > Users > User/Reports)If you set a user to be able to access the system's reports, it is possible to restrict which reports can be seen by which user. The process is the same as described for Logins/Sites, with the added functionality that you can filter reports based on the reporting category, allowing you to transfer an entire reporting category in one go. |
Copyright © 2013-2021
MWI Animal Health, an AmerisourceBergen Company