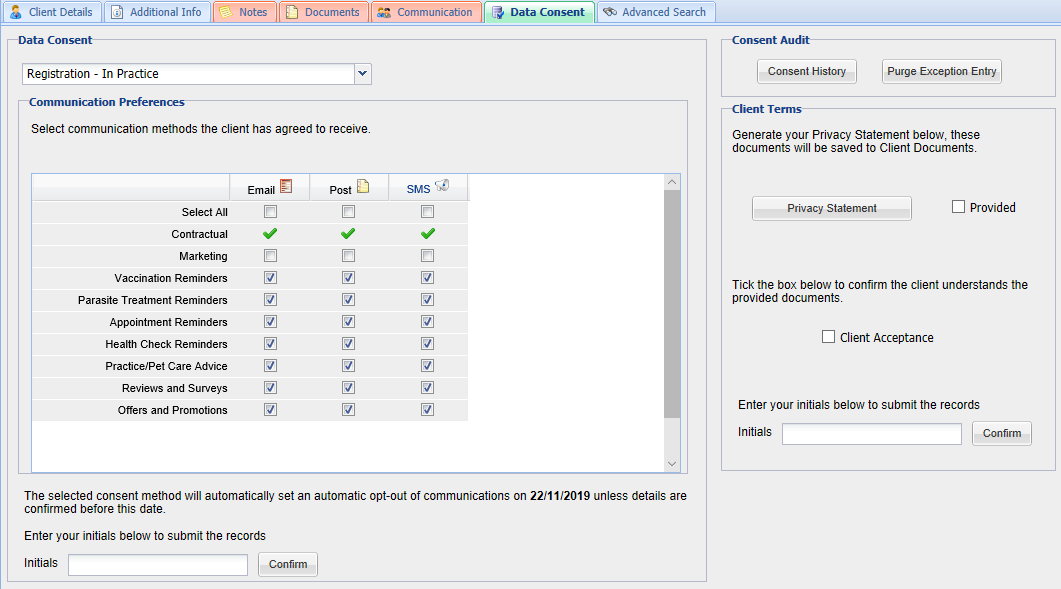
Influenced by the GDPR legislation, the tab in the Reception Screen labelled ‘Data Consent’ allows you to record consent and contact preferences for your Clients.
This is the second step when first registering a Client.
The Learning Zone video has audio narration, ensure you can hear from your speakers to follow the video.
The Data Consent Tab can be accessed via the Reception Screen. This screen allows you to record consent and contact preferences for your Clients.
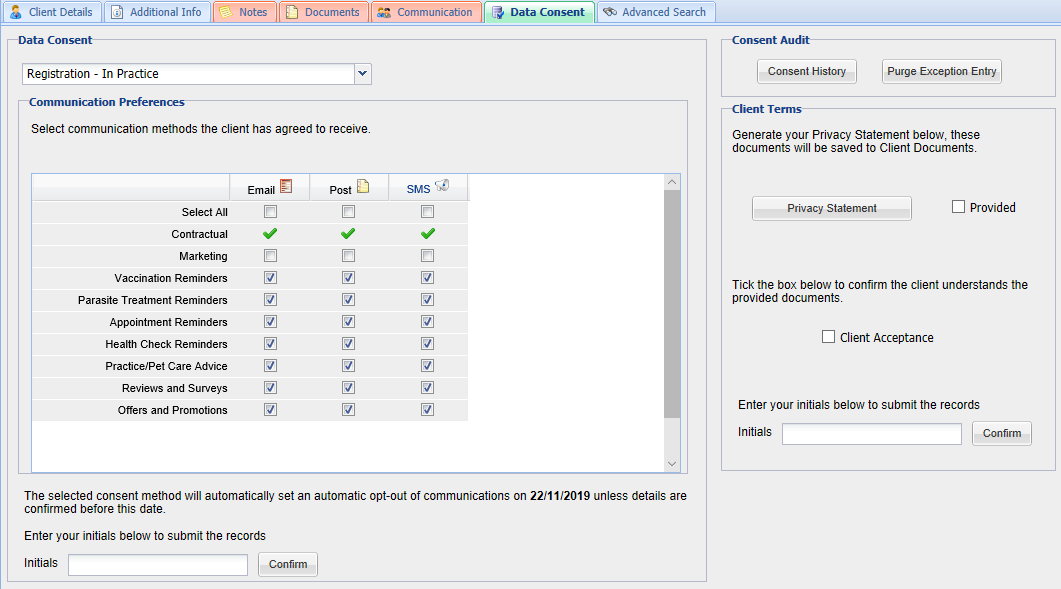
Once the initial steps for Registering a Client have been completed and you have selected 'Save' the Data Consent tab will display for completion of consent details and communication preferences.
The first step is to specify the Client's Data Consent Method. The Data Consent Method selected determines how long you have the Client’s data consent for.
Example: If a client has been registered through the Practice’s website, the user can record this through the system and a data consent validity of 24 months may be assigned to this code. Or if an emergency visit was required, the data consent method may be ‘Emergency Visit’ for which data consent may be valid for 2 Weeks.
Note: The Data Consent Method types and validity lengths are set by your practice, see page: GDPR Administration.
To specify a Client's method of consent, select a 'Data Consent Method' from the drop-down list.
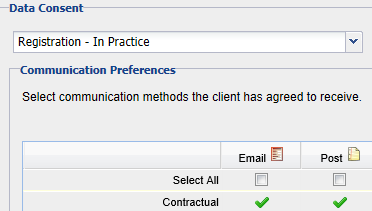
Once a Client’s Data Consent Method has been set, you can set the Client’s Communication Preferences. By default all preferences are unticked except contractual (which cannot be changed).
To opt the client into communication for each communication type (listed on the left side), tick the correct checkbox for each communication channel (listed across the top).
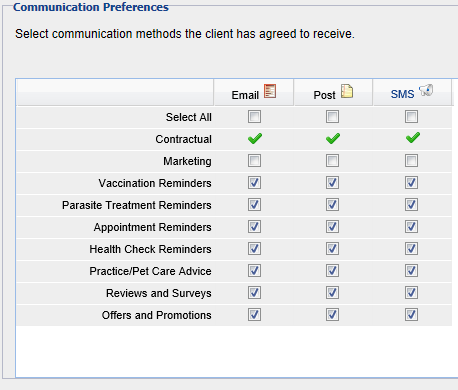
Note: Your system administrator can add and remove both types and channels in Merlin to allow your practice to optimise the data entry. For information, see page: GDPR Administration.
These communication preferences will be set for the client for the validity length set for the Data Consent Method selected.
For this example, ‘Registration – Web Site’ has a consent validity length of 24 Months. Therefore if the Client has been registered on 28/03/2018, their consent will be valid for 24 months until their consent is automatically opted out of communications.

If a Client’s Consent Validity expires, the status of the Client’s communication will automatically opt-out of all communication preferences.
When this occurs you will still be able to send communications under the contractual communication type but no other type.
Ensure when opting in that all the correct options are selected as determined with your client.
Once Consent has been registered, the user needs to insert their initials and select ‘Confirm’ to record the Client’s Consent. The user can then proceed to the 'Client Terms' section.
This section allows you to record the generation and acceptance of the ‘Privacy Statement. The statement will generate automatically or it can be manually generated using the ‘Privacy Statement’ button.
This is where you may want to generate a document or contract which states clearly to the client during the registration process that you hold the data under legitimate interest and that legislations such as the Veterinary Medicines Regulations require you to hold data for 7 years.
Note: This document to be used as a Privacy statment is specified by the practice. See: GDPR Administration.
Privacy Statement Button = Used to manually generate the practice's Privacy Statement.
Provided = Checkbox to record a copy of the documentation has been provided to the Client.
Client Acceptance = Used to record that the Client has read and accepted your Practice’s terms and conditions documentation.
Initials = Record which user is confirming the Client's acceptance.
Confirm button = Saves the Client Terms.
Once the above fields have been completed the user can move onto register a Patient.
A summary of the above process is:
1) Enter Data Consent Method.
2) Enter Communication Preferences, initial and confirm.
3) Generate Privacy Statment, initial and confirm.
A Client's data consent preferences can be modified at any time.
When selecting a Client in Reception, the data consent tab is coloured to reflect their consent status.
Red = No Consent or Expired Consent
Amber = Consent is Expiring soon
Green = Consent is valid
Note: The Client Detail Checker can be used to prompt users to regularly check a Client's details and data consent.
When selecting a Client with expired data consent, users can be prompted if the Client Detail Checker functionality has been enabled.
A Client's data consent history is audited and can be viewed from the Client's Data Consent Screen.
1) Navigate to a Client's Data Consent tab.
2) Select the ‘Consent History’ button (right-hand side).
3) The Client's data consent istory is displayed.
This screen records the type of consent, the method of consent, the communication preferences, the consent expiry date and the initials/username of the user who registered the consent.

A data purge is a process in which a clients data will be removed because business determines that the data is no longer relevent under the GDPR (General Data Protection Regulations). Adding an exception will stop the clients record from being purged when there is a legitimite purpose for the retention of this data.
For more information on how data purges work see this page: Client Purge Tool
1) Navigate to the Client's 'Data Consent' tab.
2) Select ‘Purge Exception Entry' button.
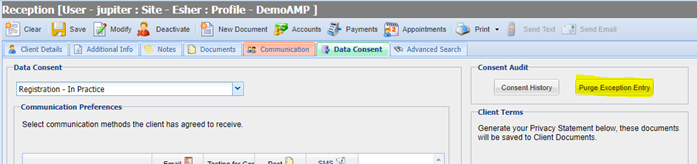
3) The following window will display which allows you to record a Purge Exception Reason, the date the exemption is valid until and record any notes along with the user’s initials.
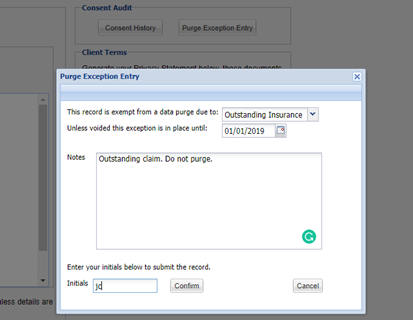
4) The Client will then be exempt from a Data Purge until the date specified. This is recorded in the Consent History section for your records.
Copyright © 2013-2021
MWI Animal Health, an AmerisourceBergen Company