Codes items can be added through the 'Code Maintenance' screen.
The Learning Zone video has audio narration, ensure you can hear from your speakers to follow the video.
The Code Maintenance screen can be accessed from the 'Administration' menu (Administration > Code Entry > Code Maintenance).
1) Select the Code Type (from the left-hand panel) you wish to add the new code item into.
2) Select the 'Add' button (at the top left of the screen).
3) A new tab will open providing a wizard (9 configurations) to supply information for the new code.
4) Complete each category and select 'Save'.
- Pricing
- Pricing
- Barcodes
- Send To
- Notes
Pre-populated with the Treatment Type (Code Type) the item is being added into.
The green pencil indicates this is a mandatory field. This code must be unique and is used to identify one product from another.
An example of a code would be Con1 for 'First Consultation', Con2 for 'Second Consultation' and so on. These codes can be used as a shortcut when adding treatment.
The supplier is pre-populated with the practice's default supplier. 'Supplier' is the wholesale company from which the item is usually sourced. One supplier can be specified for each stock item.
Used to store the code item's supplier code number. If the supplier's price file has been imported into Merlin, you can use the 'Search Supplier Codes' button to populate fields for the required code item.
1) Select the 'Search Supplier Codes' button.
2) Use the description or supplier code search box to locate and select the required Code.
3) Select the 'OK' button 
This will populate the Supplier Code field along with other fields within the Code Configuration categories.
This description is displayed in all areas where the treatment is used, when using the system; it will be printed on any client correspondence (receipts, statements, invoices, etc).
Ticking this option will prevent branch sites from being able to hide the code item.
The next section is Supplier and Manufacture.
The following fields can be populated:
This is auto-populated for reference as it was set in the Code Details section.
As above, this is auto-populated as previously set for reference.
Net-Net is the cost price after supplier discount.
Net-Net Override allows you to set your code specific discount percentage, this is the discount % from your supplier.
Net-Net-Net is the cost price after supplier and manufacturers discount.
Net-Net-Net Override allows you to set the discount percentage from the manufacturer so the Net-Net-Net is calculated correctly.
Allows you to select an ordering grouping level from Level 1 to Level 10. These levels can be used to categorise stock when ordering.
If utilising the automatic ordering process within the Merlin System, this figure is used to dictate at what level the product will be reordered. i.e. if set at 250, id stock falls below 250, the item will be added to the next order placed.
Setting a Max Qty & Re-Order figure enables automatic ordering. When an order is triggered the quantity ordered will be sufficient to take the stock level from its Re-Order figure to its Max Qty figure.
Set the manufacturer of the item for example, Hills Canine Id 5k manufacturer would be set as Hills.
Once the Code Details section has been completed, select the 'Next' button to proceed to the next configuration category.
This section provides a grid to calculate the pricing for the item. Certain items require user input/modification (available boxes). Other items are populated from previous information provided (greyed out boxes).
This field is used to calculate the cost per item for a product.
The Size field is used for reference only and contains information about the delivery quantities of a product e.g. 100ml, 1000 tablets.
Dose is used for reference only.
Cost per pack is the cost at which the product is supplied to the practice by the wholesale supplier.
It is possible to set a product with a 'Overwrite Price'. Overwrite Price is not inclusive of the dispensing fee. The dispensing fee will be added in addition to the Over-write Price on the treatment screen.
| Note: |
|
If you set an item with a over-write price, the price is not updated when you run a price update. You must remember to update all over-write priced products manually. |
A Cost Type can be selected from the drop-down list provided.
This price is calculated by the System and is the cost price per unit. It is the Cost per pack divided by the quantity per pack. It can be thought of as the cost per unit.
The markup % is set by the practice and is applied to the cost price. A markup of 50% on an item with a cost price of £0.42 will have a calculated net price of £0.63.
The Unit Net Price is calculated as Cost price + Markup.
The Tax rate charged upon this item. Default Tax rate is 20% for mainland UK (correct as of 23rd May 2022).
Unit Gross = Unit Net + Unit VAT
The Dispensing Fee is a flat fee added to the sale price of a product and is not affected by the quantity of the product sold. The dispensing fee amount is Net (i.e. pre-VAT).
Dispensing Fee Net + Tax = Dispensing Fee Gross.
Enabling this setting allows you to apply a different dispensing fee depending on how a product is administered, to whom it is sold or according to the quantity sold.
Any product can be set to allow Multiple Dispensing Fees by selecting the 'Multi-Disp' button for a code item. If enabled, when dispensing an item, the user is prompted to select a dispensing fee. For information on configuring multiple dispensing fees, see the finance administration page.
Unit Gross + Dispensing fee Gross = Unit Total (1 Qty)
The Minimum Charge is a Net value for example:
A product is sold for 10p per unit + Tax and a minimum charge of £2 is set.
If 5 units are sold the price is £2+Tax
If 10 units are sold the price is £2+Tax
If 25 units are sold the price is £2.50+Tax because the minimum charge has now been exceeded.
The sell as whole pack option is applicable to stock items only and allows the practice to sell the whole pack of treatment items to the client.
This option can be enabkled by selecting the 'As whole pack' button. When dispensing a code with this option enabled, the user is prompted to either sell the item as a whole pack or individually.
The 'Exclude' button excludes the dispensing fee when dispensing as a whole pack.
Items dispensend with the 'At cost' button enabled will be dispensed at cost price for any applicable Clients. For information on setting 'Sell at cost' for Clients see Reception > Additional Information.
Once the Code Details section has been completed, select the 'Next' button to proceed to the next configuration category.
This section controls how the Code behaves when dispensing through the add treatment screen.
See Adding a Treatment - Treatment options for further information.
The functionality of enabled treatment options are summarised below:
Prompts the user to enter a quantity when the code is sold. This is usally enabled for stock items rather than non-stock items.
Prompts the user to enter or select a batch number/expiry date when dispensing an item.
Prompts the user to enter a chip number when the item is dispensed.
Changes the patient's gender when dispensing an item. i.e. gender changes from 'male' to 'male neuter'.
Prompts the user to create a repeat prescription.
Defines the item as a worming product and subsequently updates the patient's "Last Wormed" date when the item is dispensed.
Defines a product as a flea treatment and subsequently updates the patient's "Last Flea" date when the item is dispensed.
The quantity of the item dispensed is set to the mileage value entered in the clients 'Additional Info' tab in Reception.
Allows you to attachment a document to an item. When dispensing, the user is given the option to generate the associated document.
See Adding a Treatment - Treatment options for further information.
Allocates the item to a user-defined treatment category for reporting purposes.
Allocates item to a default "Client Category", this does not prohibit sale to a client of a different category, it changes the appearance of the product in the code entry to be the same colour as the selected client category.
Applicable to Stock Items Only. Allocates a Legal Category to a treatment e.g. POM-V, AVM-GSL, etc.
Applicable to Stock Items Only. Used for sub-categorising your stock codes for reporting purposes.
Prohibits the sale of an item by Species. If filtered, the item will only display when dispensing treatment if the patient's species matches the item's species specified.
Used to assign a code to a Health Care Treatment Group. For more information see Health Care Plan - Setup
This feature is used to resolve the potential issue of over prescribing drugs that are on the health care plan in the same category.
If an EQM is specified, when dispensing a HCP item, the quantity dispensed will be multiplied by the number entered into the EQM field.
For example:
|
Example Product |
Quantity Dispensed |
Item's EQM |
HCP Allowance Used |
|
Advocate 3pk |
1 |
1 |
1 |
|
Advocate 3pk |
2 |
1 |
2 |
|
Advocate 6pk |
1 |
2 |
2 |
|
Advocate 6pk |
2 |
2 |
4 |
Once the Code Details section has been completed, select the 'Next' button to proceed to the next configuration category.
The next section allows you to set the labelling options for the item.
If enabled, the user is prompted to generate a treatment label when dispensing an item.
If enabled, calculates the quantity sold from any numerical data entered on a label i.e. "Give 1 tablet 3 times daily for 5 days", Merlin will multiply the figures together to set the qty as 15 tablets.
Any text entered here will pre-populate onto a treatment label.
Used to specify which dispensing notes can be used for an item. These can also be entered via free-text.
Default dispensing notes can be added and maintained under Administration > Treatments > Dispensing Notes.
Once the Code Details section has been completed, select the 'Next' button to proceed to the next configuration category.
Product Alerts are used to notify/remind the user when dispensing the item through the Add Treatment screen. When adding the item a message will display with the product alert.
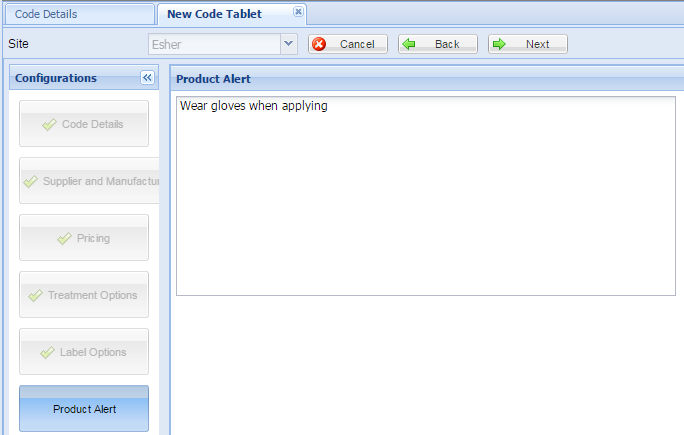
To add a Product Alert, type the required text into the box provided.
Once the Code Details section has been completed, select the 'Next' button to proceed to the next configuration category.
This section is used to configure patient reminders and compliance reminders.
Enables a patient reminder for the item. Once the button has been enabled, assign a Reminder Type to the product, select a duration for when the reminder will be sent after the item is dispensed. You can then specify the next code item that will be required.
Each patient can only have one active reminder of each reminder type stored against its file.
The following is the recommended method of reminder configuration.
Compliance Reminders
Enables the creation of a Compliance reminder once the item has been dispensed. Once the 'Compliance Reminder' button has been enabled,
set how often you wish the reminder to be sent after the item is dispensed, how many times this reminder should be sent and the description text for the product.
Once the Code Details section has been completed, select the 'Next' button to proceed to the next configuration category.
This section is used to configure the value of discount per Discount Category. With 'Apply Discount Category' enabled and discount categories set, any client or patient who has a discount type (see Reception > Additional Information) will receive the discount specified for this treatment.
To add a discount, select the discount type from the drop-down list, input the discount percentage and select 'add'.
Once the Code Details section has been completed, select the 'Next' button to proceed to the next configuration category.
This section is used to store a barcode against an item. Once a barcode has been stored, a user can dispense the item in the treatment screen by scanning the barcode rather than searching and adding the item in the Add Treatment screen.
Once the Code Details section has been completed, select the 'Next' button to proceed to the next configuration category.
Codes in Code Entry can be configured to prompt the user to send items to a daylist when the item is dispensed through the treatment screen.
For more information see the Adding a Treatment - Treatment Options page.
The final section does not affect the dispensing of the item. It allows you to store a note regarding the code item.
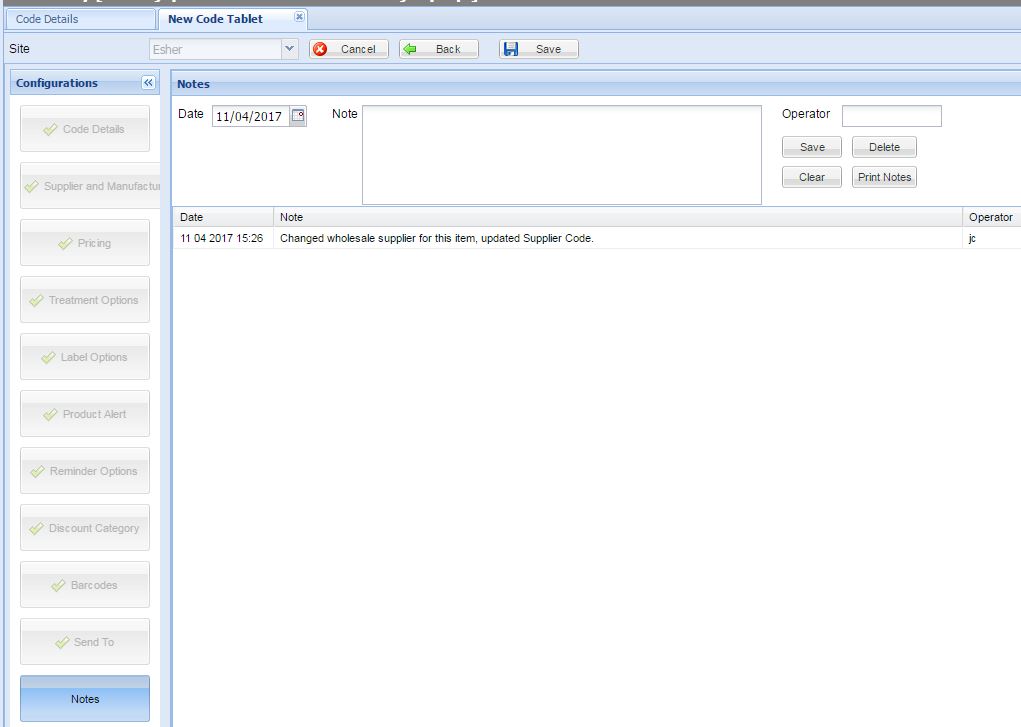
Once you have completed the final Notes section, there will no longer be an option to proceed to the next category, instead a 'Save' button will be available. Once selected, (if you have multiple sites) the below window will appear:
Select 'Show' to show the code at all branch sites or select 'Hide' to hide the code from branch sites. If you are a single site, this prompt will not appear.
A confirmation message will appear that the code has saved correctly and the Code will appear highlighted in Code Entry.
Copyright © 2013-2021
MWI Animal Health, an AmerisourceBergen Company